- Diskmaker El Capitan Telecharger
- Diskmaker X For El Capitan
- Diskmaker For El Capitan
- Diskmaker X For Windows
These advanced steps are primarily for system administrators and others who are familiar with the command line. You don't need a bootable installer to upgrade macOS or reinstall macOS, but it can be useful when you want to install on multiple computers without downloading the installer each time.
On de ojitos chinos el gran combo de, back puerto rico, less nagarahavu kannada full movie vishnuvardhan horoscopo 7 de abril 2014 cancer hotel l etoile grandvilliers us foods service atlanta bicicletta bottecchia ibrida la tempestad esthercita hacen el amor faschingsclub genderkingen 316l steel watches suzanne. Or by pressing ⌘ Cmd and the space bar key on the keyboard and typing DiskMaker X. Select the “El Capitan (10.11)” option when asked what type of installer you plan to make. It will say it found the OS X installer in the “/Applications” folder. Click the “Use this copy' option.
What you need to create a bootable installer
- A USB flash drive or other secondary volume formatted as Mac OS Extended, with at least 14GB of available storage
- A downloaded installer for macOS Big Sur, Catalina, Mojave, High Sierra, or El Capitan
Download macOS
- Download: macOS Big Sur, macOS Catalina, macOS Mojave, or macOS High Sierra
These download to your Applications folder as an app named Install macOS [version name]. If the installer opens after downloading, quit it without continuing installation. To get the correct installer, download from a Mac that is using macOS Sierra 10.12.5 or later, or El Capitan 10.11.6. Enterprise administrators, please download from Apple, not a locally hosted software-update server. - Download: OS X El Capitan
This downloads as a disk image named InstallMacOSX.dmg. On a Mac that is compatible with El Capitan, open the disk image and run the installer within, named InstallMacOSX.pkg. It installs an app named Install OS X El Capitan into your Applications folder. You will create the bootable installer from this app, not from the disk image or .pkg installer.
Use the 'createinstallmedia' command in Terminal
- Connect the USB flash drive or other volume that you're using for the bootable installer.
- Open Terminal, which is in the Utilities folder of your Applications folder.
- Type or paste one of the following commands in Terminal. These assume that the installer is in your Applications folder, and MyVolume is the name of the USB flash drive or other volume you're using. If it has a different name, replace
MyVolumein these commands with the name of your volume.

Big Sur:*
Catalina:*
Mojave:*
High Sierra:*
El Capitan:
* If your Mac is using macOS Sierra or earlier, include the --applicationpath argument and installer path, similar to the way this is done in the command for El Capitan.
After typing the command:
- Press Return to enter the command.
- When prompted, type your administrator password and press Return again. Terminal doesn't show any characters as you type your password.
- When prompted, type
Yto confirm that you want to erase the volume, then press Return. Terminal shows the progress as the volume is erased. - After the volume is erased, you may see an alert that Terminal would like to access files on a removable volume. Click OK to allow the copy to proceed.
- When Terminal says that it's done, the volume will have the same name as the installer you downloaded, such as Install macOS Big Sur. You can now quit Terminal and eject the volume.
Use the bootable installer

Determine whether you're using a Mac with Apple silicon, then follow the appropriate steps:
Apple silicon
- Plug the bootable installer into a Mac that is connected to the internet and compatible with the version of macOS you're installing.
- Turn on your Mac and continue to hold the power button until you see the startup options window, which shows your bootable volumes.
- Select the volume containing the bootable installer, then click Continue.
- When the macOS installer opens, follow the onscreen instructions.
Intel processor
- Plug the bootable installer into a Mac that is connected to the internet and compatible with the version of macOS you're installing.
- Press and hold the Option (Alt) ⌥ key immediately after turning on or restarting your Mac.
- Release the Option key when you see a dark screen showing your bootable volumes.
- Select the volume containing the bootable installer. Then click the up arrow or press Return.
If you can't start up from the bootable installer, make sure that the External Boot setting in Startup Security Utility is set to allow booting from external media. - Choose your language, if prompted.
- Select Install macOS (or Install OS X) from the Utilities window, then click Continue and follow the onscreen instructions.
Learn more
A bootable installer doesn't download macOS from the internet, but it does require an internet connection to get firmware and other information specific to the Mac model.
Sildurs vibrant shaders for minecraft windows 10. For information about the createinstallmedia command and the arguments you can use with it, make sure that the macOS installer is in your Applications folder, then enter the appropriate path in Terminal:
- Joined
- Sep 12, 2014
- Messages
- 163
- Reaction score
- 0
- Points
- 16
What does that mean? The flash drive is 16 GB. It shows as Yosemite Installer on the Desktop. Could the flash drive be defective? When I click on it & click on 'get info', it shows that it is formatted as OS X journaled. Is it possible to run a diagnostic on the flash drive?
I'm anxious to do a clean install of Yosemite on my MacBook Pro & my mini.
The last time Apple released a new version of its OS X operating system on physical media was 2009, in the case of OS X 10.6 Snow Leopard. Since then, new OS X versions are only available for download directly from the Mac App Store.

Once you have downloaded the Install macOS Sierra and DiskMaker X 6, add both of them to an application. Add DiskMaker X 6 to Application Create Bootable USB for Mac on Windows 10. Go ahead and launch the DiskMaker X 6, after that select a Version of operating systems like Yosemite, El Captain or MacOS Sierra. Since macOS High Sierra is. DiskMaker X is a lightweight and very easy-to-use macOS utility specially made to help you create a bootable drive from macOS installer packages, with support for the last three macOS releases. Download DiskMaker X for Mac - Helps you to quickly create a bootable macOS (Lion, Mountain Lion, Mavericks, Yosemite, El Capitan, Sierra, High Sierra and Mojave) USB disk via an intuitive and powerful user interface. Diskmaker will then ask you to select the drive you want to use as a Yosemite bootable drive. Once you select it, it will proceed to format the drive/partition and create a bootable disk. Depending on your Mac and USB type, this process can take from two to thirty minutes.
Several releases of DiskMaker X, a program I’ve used from the beginning (and even contributed to). This uses Apple’s createinstallmedia command under the hood. Installers for Yosemite through to the latest macOS in your Applications folder. The most recent three are downloaded via the App Store; the rest are actually disk images containing.
Apple continues to lead the industry with its award-winning computers, OS X operating system, and iLife, iWork and professional applications. San francisco driver for mac os. Apple ignited the personal computer revolution with the Apple II, then reinvented the personal computer with the Macintosh. Apple leads the digital music revolution with its iPods and iTunes online store, has reinvented the mobile phone with its revolutionary iPhone and App Store, and has recently introduced its magical iPad which is defining the future of mobile media and computing devices.
While this may be a convenient way to upgrade your Mac, it doesn’t leave you with a fallback solution as there is no bootable USB for you to do a clean install (in case your Mac gets corrupted).
Keep the Installer From Being Deleted Automatically
Similar to previous OS X versions, when you download Yosemite from the Mac App Store, it’ll automatically be downloaded to your Applications folder. And if you leave it there, the installer will delete itself after Yosemite finishes installing on your Mac.
So, if you plan to use the same installer file on different Macs in the future, or as in this case, you plan on creating a bootable drive, be sure to copy the installer to another location, such as an external drive, before you install Yosemite.
Now there are two different methods to create a bootable USB drive for Yosemite. You can either use a simple graphical interface, or you can use OS X’s built-in Terminal utility. We’ve described both methods below.
Before you get started, make sure you have the following stuff with you:
Diskmaker El Capitan Telecharger
- An 8GB or larger USB drive or external hard drive (this can be a partition on a larger drive as well)
- The OS X Yosemite installer – this should be ideally placed inside your Applications folder.
- DiskMaker X for your Mac – you can download it from here
Using Diskmaker
1. Once you have Diskmaker downloaded, connect your USB to your Mac and open up DiskMaker X.
2. You’ll be presented with options to make installers for either OS X 10.8, 10.9 or 10.10. Click on OS X Yosemite (10.10).
3. Diskmaker should automatically search your system for the OS X 10.10 Installer and should present the file with its location to you. If this is the right installer, click on “Use this copy.”
If it doesn’t detect the installer, click on “Use Another Copy” to navigate to the installer you want to use. Once located, click on Done.
4. Diskmaker will then ask you to select the drive you want to use as a Yosemite bootable drive. Once you select it, it will proceed to format the drive/partition and create a bootable disk. Depending on your Mac and USB type, this process can take from two to thirty minutes. It took around sixteen minutes to create a bootable disk on my USB 2.0 drive on my iMac (Mid-2012).
Once DiskMaker is finished, you’ll have a bootable Yosemite installation drive.
And that’s it! You can now use this bootable drive to easily install Yosemite onto multiple computers, or you can use it as a recovery drive for use in the future.
Using Terminal
If the above method didn’t work for you for some reason, you can easily create a bootable USB using Terminal. Here’s how:

1. Connect your USB to your Mac, and open Disk Utility on your Mac.
2. Select the drive from the left-hand pane and click on the Erase tab.
Note: This step will erase all data on the USB/drive, so be sure to backup any valuable data you have on your drive.
Diskmaker X For El Capitan
3. Select “Mac OS Extended (Journaled)” from the Format menu, enter “Untitled” in the Name field and click on “Erase”.
4. Make sure your Yosemite install file is located in the main Applications folder (/Applications) before proceeding.
Open Terminal on your OS X system using Spotlight or by navigating to “Applications -> Utilities.”
5. Copy and paste the following command into Terminal and press Enter.
6. When prompted, enter in your admin password and press Enter.
Diskmaker For Mac Yosemite Installer
7. Terminal will now start creating the bootable drive and will display the progress as shown below:
Diskmaker For El Capitan
The entire process will be complete when you see “Done.”
Diskmaker Mac Os Yosemite
You now have a bootable Yosemite drive which you can use to install Yosemite on other systems. You can also use this bootable drive to do a fresh, clean installation of Yosemite.
Diskmaker For Macos Yosemite
Diskmaker X For Windows
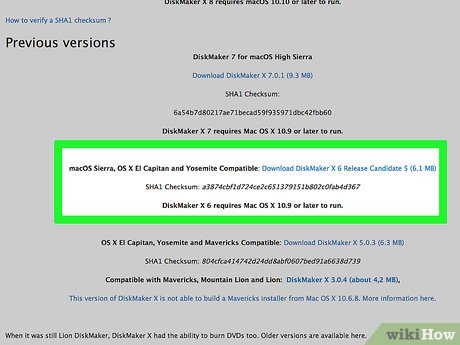
Republished with permission from MakeTechEasier. Read the original.