Lockdown Browser Instructions and Download link Using LockDown Browser + Monitor for Online Quizzes and Exams. LockDown Browser is a locked browser for taking quizzes in Canvas. It prevents you from printing, copying, going to another website, or accessing other applications during an assessment. After downloading and installing LockDown Browser, use your usual web browser to navigate to your quiz in Canvas. If the quiz you are trying to take was created with New Quizzes in Canvas, LockDown Browser should automatically launch, If LockDown Browser does not automatically launch, exit your web browser. Locate LockDown Browser on your.
Respondus LockDown Browser is a secure browser for taking tests in Canvas. It prevents you from printing, copying, going to another URL, or accessing other. Respondus LockDown Browser Required This quiz requires Respondus LockDown Browser. Please launch Respondus LockDown Browser to take this quiz or view your quiz results. The LockDown Browser will not let you do screen capture. A test that is programmed to run with Respondus LockDown will not run in another browser. The Respondus package is compatible with learning management systems. Blackboard Learn and Canvas are popular e-learning programs that work with the LockDown Browser.
On this page:
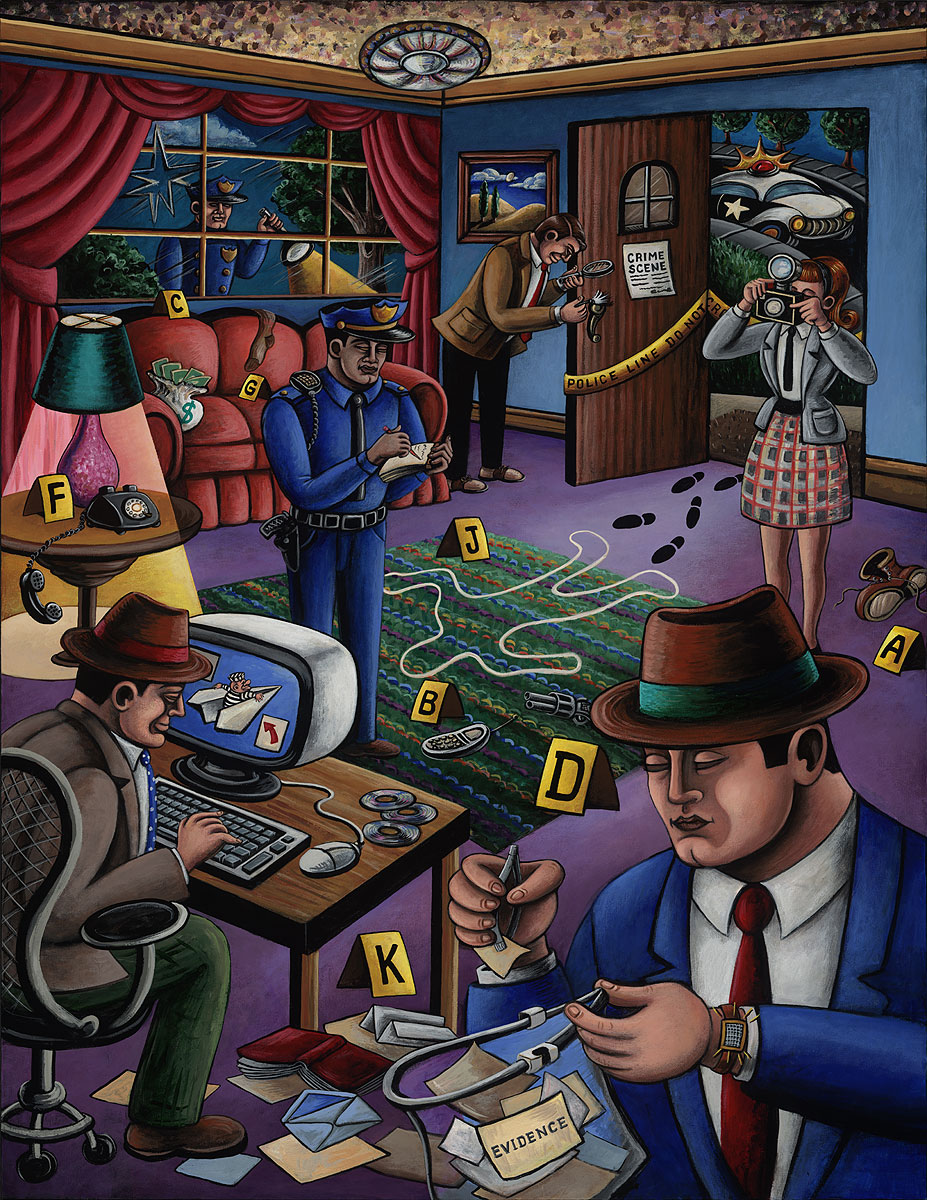
Overview
Respondus LockDown Browser is a secure browser tool that prevents students from accessing external resources during proctored assessments administered in testing centers and computer labs (it is installed on Windows computers in the STCs). While taking assessments using LockDown Browser, students are unable to print, copy, go to other web pages, or access other applications. Once students start their assessments, they are locked into them until they submit them for grading. LockDown Browser is available for use in Canvas.
For information about proctoring fully online assessments, see About online proctoring at IU.
LockDown Browser displays assessments in full-screen windows; students cannot exit or minimize their assessment windows, switch tasks, or access other applications until they submit their assessments for grading. Additionally, LockDown Browser blocks or disables:
- Print, Print Screen, and capturing functions
- Copying and pasting content to and from assessments
- Messaging, screen-sharing, virtual machine, and network monitoring applications
- Right-click menu options and function keys
- Browser menus and toolbar options (except for Back, Forward, Refresh, and Stop)
Instructors need to edit the exam settings to allow iPads to access Respondus LockDown Browser. (Chromebooks can now access LockDown Browser with no instructor intervention.) Android tablets cannot use Respondus LockDown Browser.
Does Canvas Have A Lockdown Browser
Instructors: Set up LockDown Browser for use with a quiz in Canvas
- Create a quiz in Canvas. For more about quizzes in Canvas, see the Quizzes documentation in the Canvas Instructor Guide. If your quiz includes many high-resolution images and you are delivering it in a lab environment (computer classroom or the IUPUI Testing Center), choose Show one question at a time when setting up your quiz in Canvas. LockDown Browser does not cache images, and may fail to display images if many students request the same quiz at the same time on the same network subnet.
- In the course navigation on the left, click LockDown Browser. (If you don't see LockDown Browser, it may be hidden; to display it, use the instructions in How do I manage Course Navigation links?)
- Next to the quiz title, click the menu icon ( ), and then select Modify Settings.
- Select Require Respondus LockDown Browser for this exam.
- If students will be using their own devices, under 'Advanced Settings', choose Allow students to take this exam with an iPad (using the 'LockDown Browser' app from the Apple App Store).
- Set other options, if desired.
- Click Save & Close. Do not enable Respondus Monitor for your quiz; enabling Respondus Monitor will make your quiz inaccessible to your students. Although Respondus Monitor options appear on the LockDown Browser settings page, this companion service is not included as part of IU's institution-wide license for Respondus LockDown Browser.
Students: Use LockDown Browser for a quiz in Canvas
- Download and install LockDown Browser from the Respondus Download LockDown Browser page.
- When installation is complete, launch LockDown Browser. It should redirect automatically to the IU Canvas home page.
- If prompted, log in with your IU username and passphrase. Navigate to the appropriate quiz, and then click Take the Quiz.
- When you are finished and ready to submit the quiz for grading, click Submit Quiz.
Get help
Download Respondus Lockdown Browser Canvas Rutgers
For more about LockDown Browser, see Respondus Instructor Resources.
At IU, if you need help setting up or using LockDown Browser, contact your campus Support Center.