
I just recently purchased a MacBook Air. I really enjoy the MacBook for its use of creative features, slick design and lightweight capacity. As a student, this is really important to me! But, I do play Minecraft on my computer. I don’t play any other games really, just Minecraft from time to time. Pair an Xbox One wireless controller with your Mac. Turn the Xbox controller on. Press and hold the Pairing button on the top edge of the controller until the Xbox logo blinks rapidly. Before now, if you fancied playing console games on your Mac, you'd need to use PlayStation 4's Remote Play to do so. Windows 10 users have been able to stream Xbox One titles to their PCs since. On February 19, 2008, Apple introduced the world's thinnest notebook, MacBook Air, another new member of the MacBook family (MacBook, MacBook Pro). MacBook Air notebooks are available in 11.6' and 13.3' sizes, ranging in price from $6,288 to $12,488. The visual beauty created is difficult to describe in words. The reason why MacBook Air can be. As I understand it, the Xbox App is only available on Windows 10. You could do it on your MacBook, but you would have to install Bootcamp, and then buy a copy of Windows 10 and install this on your MacBook Air.
When it comes to controllers, the Xbox One controller is regarded as one of the best ones out there. With the textured grip that has curves that slip into your palms comfortably, clicky durable buttons, and a sophisticated vibration system, who doesn’t want to enhance their gaming experience with the Xbox One controller? After all, sometimes you tend to prefer a nice controller for gaming rather than the traditional keyboard and mouse. The Xbox One is tempting too, with its sleek, streamlined design, custom button mapping and up to twice the wireless range. But what if you want to use the Xbox One controller for gaming on a Mac, and do not know how to connect it to your Mac?
For a Mac gamer who wants to use a controller as good as the Xbox One Controller to play games, it can be quite confusing as to how would one connect the controller to their Mac. But don’t worry! Outlined below is an easy explanation to use your Xbox One Controller on a Mac Computer. Start reading!
Contents
- 1 Steps to Connect your Xbox One Controller to Mac
Steps to Connect your Xbox One Controller to Mac
Xbox One is a wireless controller, true, but instead of Bluetooth, it implements Microsoft’s own proprietary wireless connectivity system. Because of this, it is not possible to use your Xbox One controller on the Mac wirelessly, by Bluetooth or the wireless adapter (MacOS does not support functionality for it yet).
However, you can use Xbox controller on Mac OS with the help of a micro-USB cable. Along with that, you will also require third-party drivers and configuration. The steps are easy, so follow them and let’s get started!
1. Installing the Third-Party Drivers
- Open your Web Browser
- Follow the link given below for the 360 Controller Driver:
- Download the latest release of 360Controller that is available on the GitHub link. As of this article, the latest release is 360 Controller 0.16.10.
- Before you begin the installation, save your files or other ongoing tasks or work as your Mac Computer will be restarted as part of the installation process of Xbox 360 Controller Driver.
- The .dmg file 360Controllerinstall_*.dmg will be present in the downloads folder. Double click to open it, and open the pkg file.
- Click on continue. Then click continue to Agree to the License Agreement present in front of you (Go through it if you want). Then click install.
- You will be prompted to restart your Computer to continue installing the software, as mentioned before. Click on Continue Installation.
- Click on Restart. Your Mac will be restarted.
- After restarting, open System Preferences. You will now find Xbox 360 Controllers among the icons at the bottom. Click to open it.
- It will display ‘No devices Found’ if your controller is not connected.
- The next step will be connecting your controller.
2. Connecting the Controller
- Plug in the Xbox One controller in the Mac. For the latest MacBook/MacBook Pro, use the USB-C to USB-A
- A System Extension Blocked warning might pop up. Click OK.
- In System Preferences, go to Security and Privacy. Open the General tab, and click on the lock in the lower left. Enter your password to Unlock.
- Click Allow.
3. Testing the Connection
- You can test if your controller is functioning properly with the Mac in the Controllers Test
- When your controller is connected and you press buttons on it, the image on the controller will respond. Test the buttons and check if they show up on the Preference pane. After checking all the buttons, you can be sure that the Xbox One controller is now functioning properly with your Mac.
4. Time to Put the Controller to Use
Your controller is Connected! Run your favorite Mac Games and start playing with the Xbox One Controller!
Configuring Xbox Controller on your Macbook
After your xbox 360 or xbox one controller has been connected, you can optionally set some changes according to your wish.
- On the front page, you can invert the X or Y axis of the controller, for both the left and the right stick. For example, in-game, if you press the joystick upwards the camera will move downwards. This is preferable to some Users.
- In the Binding tab, you can also link each control to a custom or default function, as per your desire. (Warning: this custom button mapping might prove to be buggy in the current version).
- Under the Advanced tab, the controller’s sticks can be calibrated in order to fix the dead zones.
- If for any reason you wish to uninstall the driver from your Mac, there is an uninstall option present in the Advanced tab.
Final Take!
I hope your Xbox One controller was able to connect to the Mac successfully. If you require added troubleshooting help, you can refer to the ReadMe for 360Controller or visit Tattiebogle, who is the forerunner of the array of Xbox + Mac Drivers that are accessible.
If this is not helpful, or if you face any further problems regarding the connection of the controller, feel free to ask in the comments section below and we shall get back to you as soon as possible.
I hope this article was beneficial to you! That’s all for today’s article about How to connect your Xbox One Controller to Mac computer.
Keep on reading for more informative articles about topics that might interest you.
Related Posts:
AirPlay has been developed to easily transmit videos, audios, photos, documents, and other files among Apple devices. It offers a simple and effective way to share contents from iPhone iPad iPod and Mac to Apple TV, speakers, and AirPlay 2-compatible smart TVs.
When you turn on AirPlay on Mac, you can broadcast the screen of your Mac to Apple TV or smart TV in real-time. However, many users faced the issue of AirPlay not showing up on Mac or no AirPlay icon on Mac issue. Are you one of them?
Do you know how to turn on AirPlay on Mac? In fact, many Apple users are still not familiar with AirPlay and its capability. Here in this post, we will tell you more information about the Apple AirPlay and right way to enables AirPlay feature and use it.
Part 1. How to Turn on AirPlay on Mac
Apple AirPlay allows you to stream video and mirror your display from Mac and iOS device to Apple TV with ease. To turn on and use AirPlay on Mac, you should make sure both your Mac and Apple TV are on the same Wi-Fi network.
When your Apple devices are under the same Wi-Fi network, AirPlay will simply connect and start the streaming. AirPlay will use a point-to-point Wi-Fi to stream if your devices are not on the same network connection.
An AirPlay icon will appear at the top of the screen in your Apple menu bar when a compatible AirPlay-enabled device is within the vicinity of your Mac. Just simply tap the AirPlay button and select a target device, you can easily AirPlay video from your Mac.
Step 1. To mirror your Mac display to Apple TV or AirPlay 2-compatible smart TV, you should first find the content you want to stream on Mac.
Step 2. If the AirPlay icon is missing on Mac when an Apple TV is around, you can go to System Preferences → Displays → Display and choose the Show mirroring options in the menu bar when available.
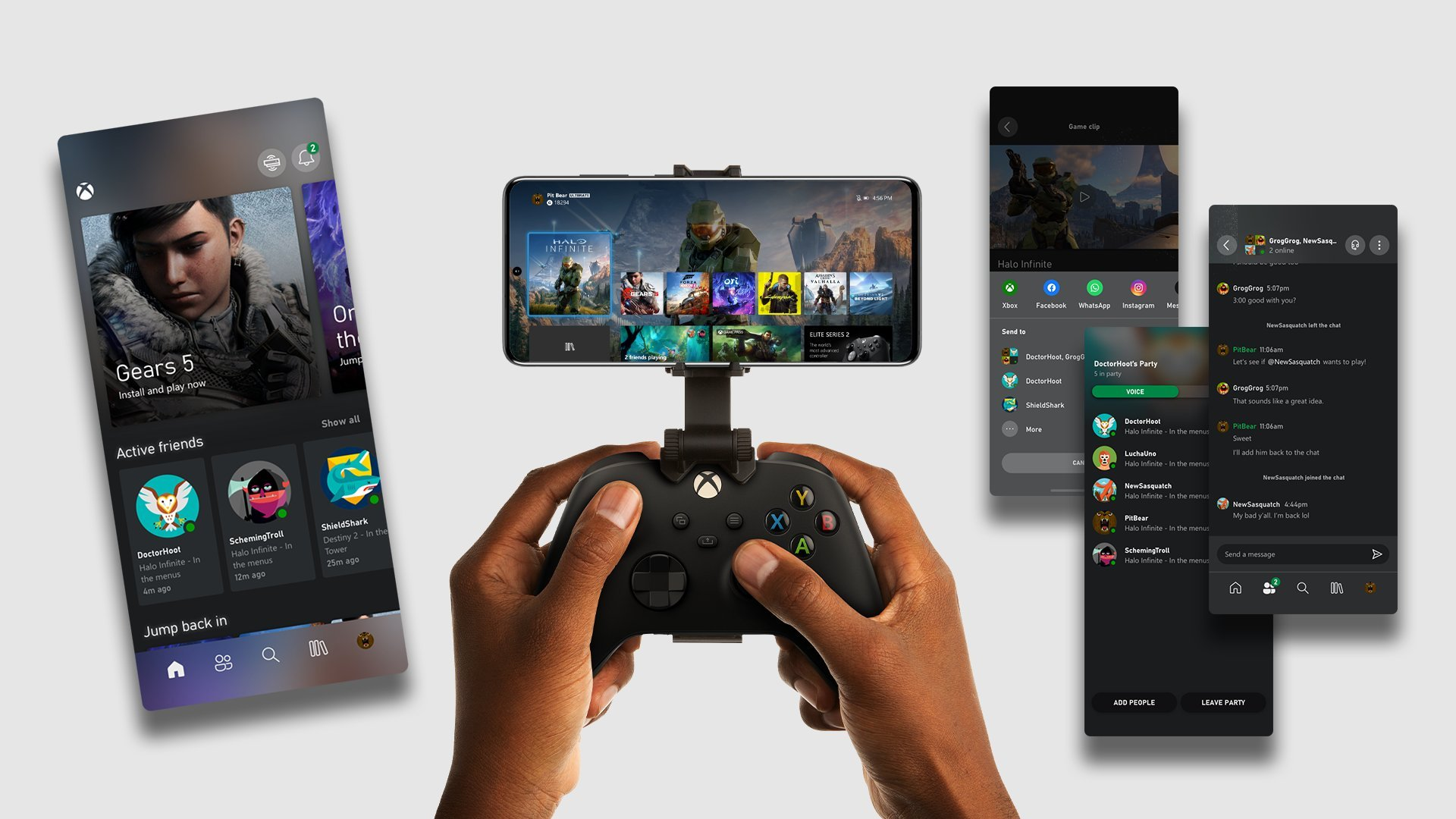
Step 3. Click the AirPlay button to turn on AirPlay on Mac. Then click in the video playback controls.
Step 4. Now you can select the target Apple TV or smart TV and start the AirPlay streaming. When you want to stop the Mac content streaming, you can click the in the video playback controls again and then choose Turn Off AirPlay.
When you turn on AirPlay on Mac, you can see the icon appears blue when the feature is active. You should know that, on your MacBook Air, MacBook Pro, iMac, the Airplay icon only shows in the menu bar when the AirPlay mirroring is available.
For mirroring iPhone to PC, AirPlay is not enabled. You should refer to this post.
Best AirPlay Recorder you may like to know
- Record AirPlay music, video and iTunes streams and more with high quality
- Capture any online movies, music, video audio calls, gameplay, etc. on Mac/Windows
- Record sound from system audio card or microphone voice
- Save recorded AirPlay streaming content in any popular video or audio format
Get the details here to record screen on Mac.
Part 2. Why AirPlay Not Showing Up on Mac
As it mentioned above, many Apple users get the AirPlay not working issue like AirPlay not showing up on Mac, Apple devices are not connecting and AirPlay icon missing on Mac. There are many reasons will cause the AirPlay not working properly problem. The following are some common reasons why this may occur.
How To Play Xbox On Macbook Air With Hdmi
AirPlay not working issue is mainly caused by the Apple devices connected to different Wi-Fi networks.
Sometimes, when you are using an out-of-date firmware, you may also face the no AirPlay icon on Mac situation. So, you should update your Mac or iOS device to its latest version.
If you are on a bad network connection, when streaming media content from one device to another, you may easily get the AirPlay not working issue. In some cases, the bad network can’t afford streaming files to another device.
Part 3. FAQs of How to Turn On AirPlay on Mac
Question 1. How to use AirPlay?
To enable AirPlay feature and use it on your Apple devices, you should make sure all these Apple products are on the same Wi-Fi network. Then you can use AirPlay feature and stream content from iPhone, iPad or Mac to your Apple TV.
Question 2. How to use AirPlay on a smart TV?
To use AirPlay on a smart TV, you should first make sure this smart TV is an AirPlay 2-compatible smart TV. Then connect them to the same Wi-Fi network. When you want to use AirPlay to mirror content to your smart TV, you can turn on AirPlay feature on Apple device and then select your smart TV from the AirPlay device list.

How To Play Xbox On Macbook Air
Question 3. How to reset AirPlay on Apple device?
When you want to reset the AirPlay feature, you can restart your Apple device and reboot your Wi-Fi router. By doing so, you can do a complete resetting of AirPlay.
Question 4. How does AirPlay work?
Apple AirPort Express can easily detect and connect all of your Apple devices if you are using it as your wireless router. At the same time, all the compatible devices will recognize each other when they are under the same Wi-Fi network. AirPlay will detect all these devices and make the connection with ease.
Conclusion
Hope you can learn more information about AirPlay after reading this page. You can get a detailed guide to turn on AirPlay on Mac. Also, you will know some reasons why AirPlay not showing up on Mac. You can leave us a message if you still have any questions about the Apple AirPlay.